 PS磨皮教程(照片美化教程) PS磨皮教程(照片美化教程) |
|
看到很多朋友把自己的照片发上来,实在很精彩,但有好有坏,不是我个人评论美丑,而是有些照片经过了处理,有些则没有,所以产生了质量上的好坏问题,如果你的相机成像质量不太理想,或者灯光条件较差~~~下面的方法教给你如何美化照片。聪明的朋友可以举一反三,应该知道不只是可以用于人物照片吧?商品的照片同样可以美化的,可使其更细腻,给人感觉完美,若配合调色,效果更佳!把你的照片美化一下再发上来~更显味道十足!
处理后:
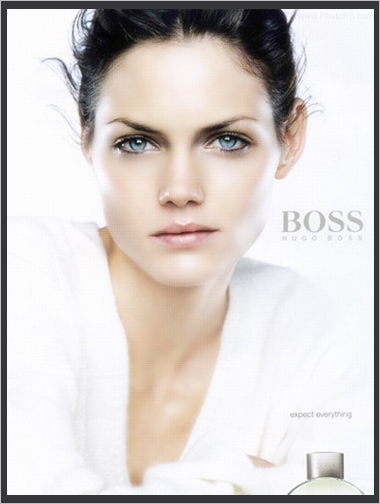
处理前:
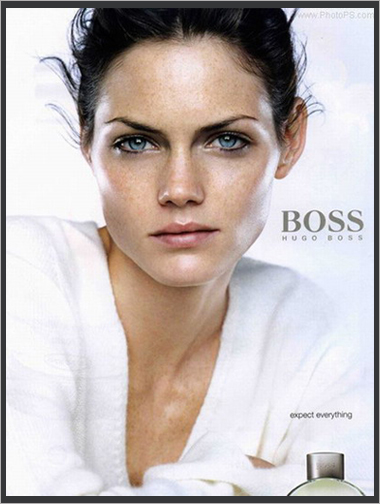
1、首先打开图片,选择滤镜-模糊-高斯模糊!半径3.5左右就行了!看图片来定。
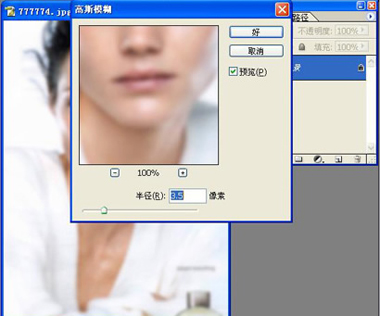
2、点击那个相机按扭,创建快照!如图片红笔处标识位显示快照相1
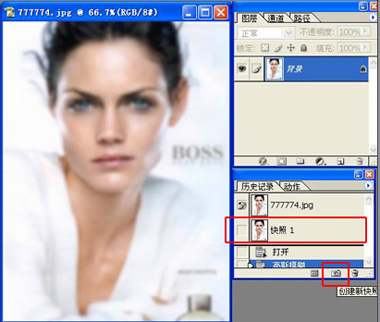
3、注意箭头标记处,那那个画笔标志形状,放在照层,再点击原图片,红色线框处。
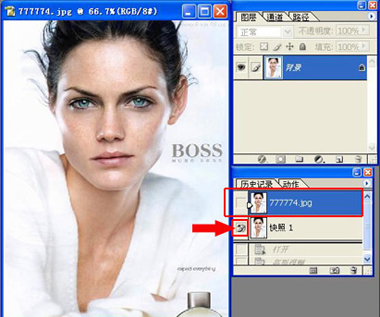
4选择历史记录画笔,把画笔不透明度调整到60%左右。在皮肤上轻轻涂抹。注意眼睛,鼻子,嘴,头发等部位不要去动它。(这种方法适全处理皮肤光滑一点的相片!要保留纹路的需另外方法等技巧,另作处理。)
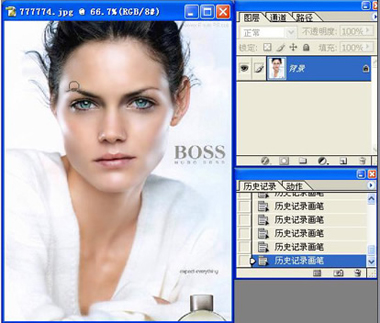
5、CTRL+J复制一个图层,再把图层1模式设置为滤色。再把图片的不透明度调低到55%左右。(目的就是让肤色看起来要白一些)合并图层。
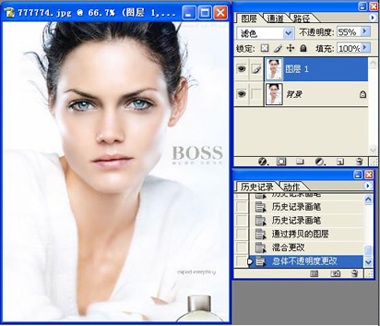
6、再进行操作:CTRL+J复制一层。
7、执行滤镜-模糊-高斯模糊。把半径设置成4.3左右。当然不照这个数据也可以。自己看着效果,灵活运用。
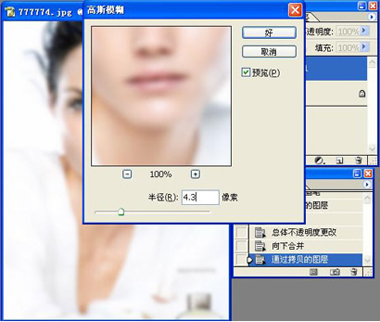
8、执行图像-调整-色相/饱和度调到-50,大家也可以试着调至正50看看效果。
9、再把图层1设置为滤色。把不透明度调至50%左右。再给图层1添加蒙板。用颜色为黑色画笔,把眼睛鼻子,嘴等稍擦拭清楚眯。注意笔力度调小点,这样才过渡自然。
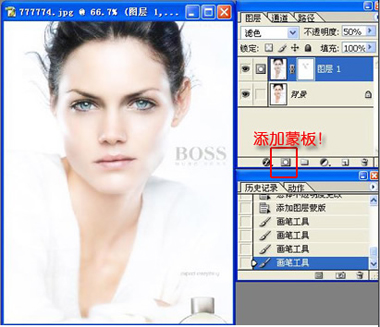
10、当然到这一点应该可以结束了。我这里面添加了点阵。再新建一层,填充之前定义好的点阵图片(点阵图片做法:先新建一个3*3像素背景色为透明的文档,放大1600倍再用铅笔在中心处画一点白色再编辑定义图案,待调用。OK,收工。)
|
 Diary (93)
Diary (93)  Photography (8)
Photography (8)  Favorite (44)
Favorite (44)  Music (7)
Music (7)  Movie (5)
Movie (5)  Design (3)
Design (3)
 Diary (93)
Diary (93)  Photography (8)
Photography (8)  Favorite (44)
Favorite (44)  Music (7)
Music (7)  Movie (5)
Movie (5)  Design (3)
Design (3)